If you have an iOS device such as an iPhone or iPad, depending on the age of your device and the operating software you are using, you may have had difficulty downloading the .mp3 files to your device.
This is because in the past iOS devices have restricted file downloads from the browser window. Newer iPhones such as as the 12 and 13, and recent iPad models, are able to download files from the Safari browser to the ‘Files' folder found on the home screen of your device.
If you are experiencing difficulty download your files to your device, and you don't have a computer to download them to first, there is a really good app that can solve this problem. It is a browser app called Aloha.
Once installed, you can use this browser app instead of Safari or Google Chrome to download your music to your iPhone or iPad.
Aloha allows you to download our music files and play the files back through your iOS device, so that you can listen whenever you want, even when your device screen is switched off.
If you aren't app savvy and do have a computer, it will probably be easier for you to follow the instructions in our other guide and download the files to your computer first, and then transfer the files to your device.
Below is a step-by-step guide to downloading your files through Aloha so that you can play them back on your device. We have included screenshots to give you a visual overview of the process.
Aloha App Music File Download Guide – for iPad/iPhone
For this tutorial we have used iPhone screenshots. However, if you are using an iPad, don't worry because the process is exactly the same except for a couple of the icons in your Aloha browser window located in different places.
Step 1:
First, download the Aloha app here:
Once you have installed the app on your iPad or iPhone, do the following:
Step 2:
Tap on the Aloha app icon to start it up (it can be found on your home screen with your other apps).
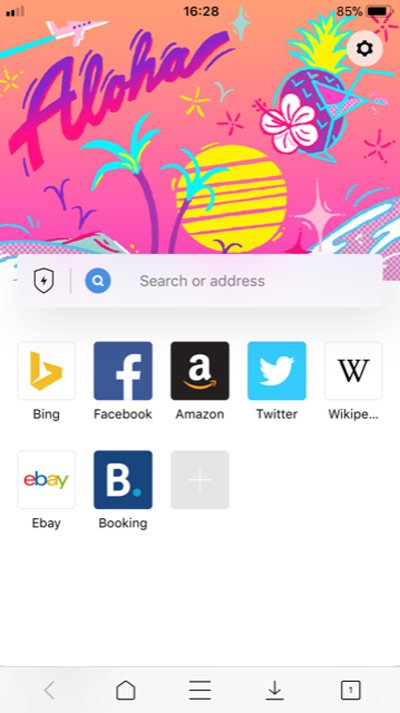
Step 3:
In the Aloha browser bar, type or copy and paste the following web address: https://www.binauralbeatsmeditation.com/my-account
Alternatively, type our home page address https://www.binauralbeatsmeditation.com and once at our website click on the ‘my account' tab in the top-right hand corner of the page.
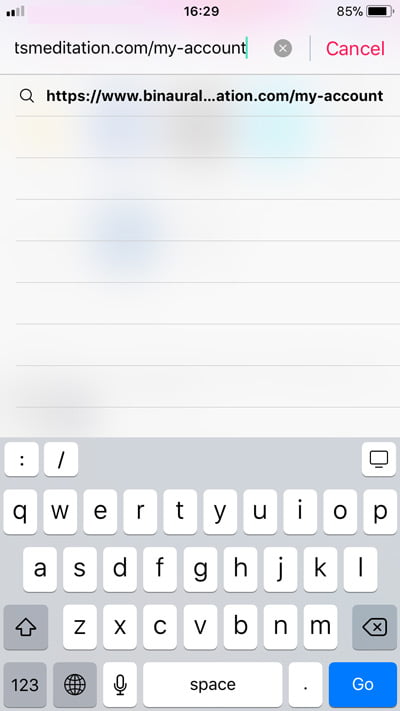
On the ‘my account' page you will be asked to login with your username and password.
This will have been issued for you via email after you made your purchase. If you do not have this email, it most likely went to your junk/spam box, so check in there first.
If you cannot find your login information, you can email us and we will reset your password for you, or you can reset your password yourself using the password reset function on the my account login page.
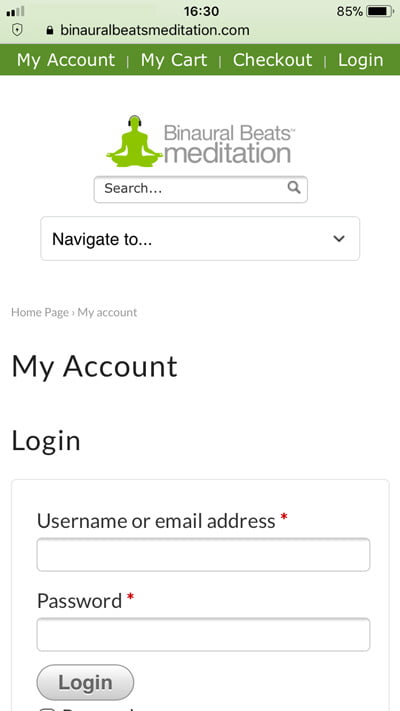
Please note: your username will be the email address you placed your order with.
Step 4:
Once logged in to your account, navigate to ‘downloads’ on the left-hand side and tap on that menu item.
Here you will see a list of your downloads. These are your purchases.
On the right hand side, you will see orange buttons. When you click on these buttons, it will initiate a download. Use the buttons one by one to download your files.
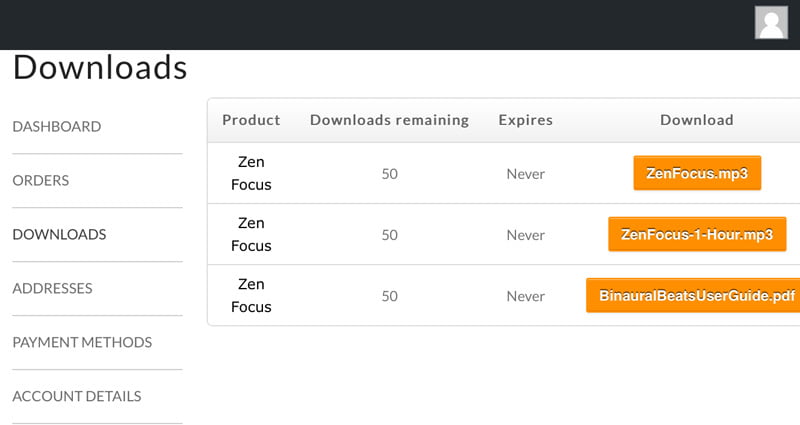
When you click on an orange button, Aloha will prompt you to download the file.
Aloha will ask you where you want to download the files to: you can choose from ‘media', ‘files', or ‘Download here'.
‘Download here' will download the files to your Aloha downloads folder; the other two options are simply pre-made folders within the downloads area.
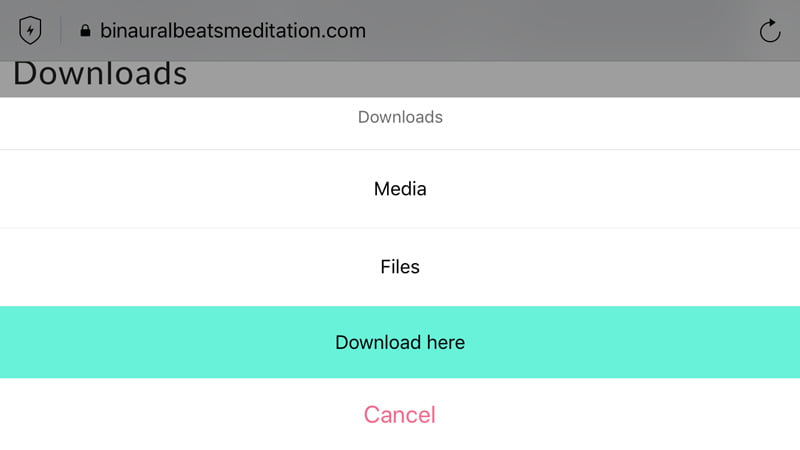
If you like, you can go into the Aloha home tab and create a new folder just for your music downloads. On the iPhone this is located in the taskbar at the bottom of the screen, and on the iPad is located in the top left hand corner of the screen).
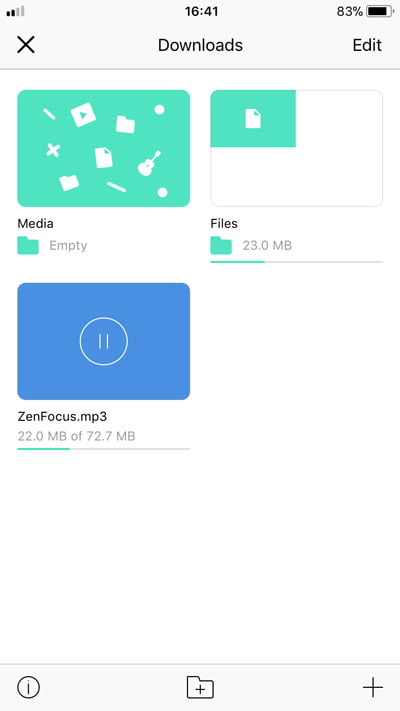
Step 5:
To access and play the music once it has downloaded, tap the home button (the icon that looks like a house). On an iPad this is located in the top left hand corner of your screen, and on an iPhone it is located across the bottom of the screen.
Doing so will present your folder options, and depending to which folder you downloaded the music to, you can go inside that folder and find your music files. If you tapped on the ‘Download here' option, your files will be stored in your ‘downloads' folder.
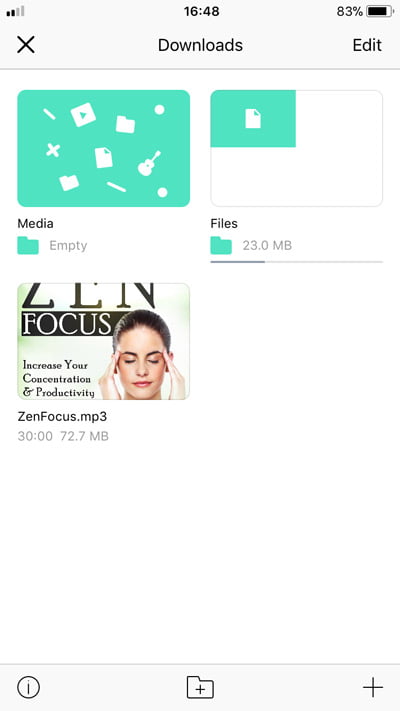
A music file will begin playing when tapped. The file will open in a music player.
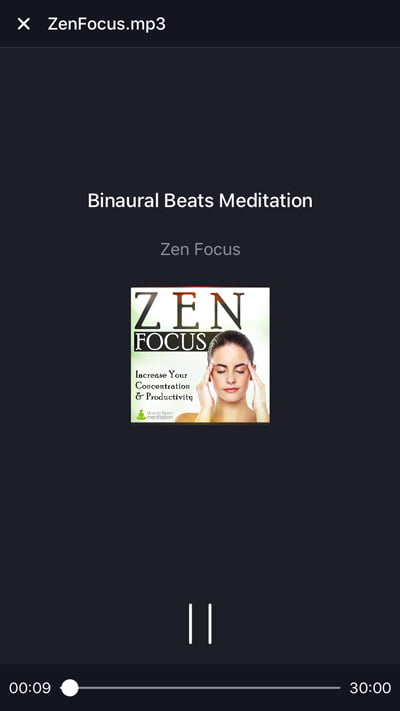
As mentioned previously, you have the option of allowing the music to play while your screen is locked or asleep.

